

- #Exchange client setup for mac
- #Exchange client setup install
- #Exchange client setup password
If you access your mail on different devices, you’ll see different emails depending on what was downloaded to which device. When a message is sent, there is no server copy. 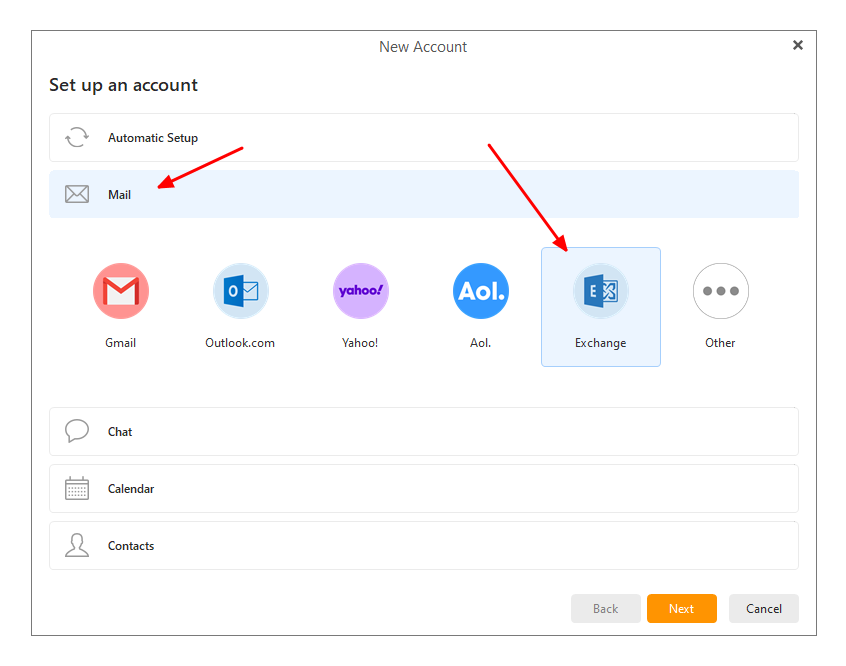
When a message is downloaded, it is removed from the server (if you save messages to the server, you may end up downloading the same email multiple times).Universal adoption – supported by virtually all devices.The downloaded email is then deleted from the server (though, most clients have a setting to prevent this). A POP-based email service is simple: your email client (such as Outlook, MacMail, or Thunderbird) connects to the mail server and then downloads your emails directly to the computer. POP3 (sometimes just “POP” – Post Office Protocol, version 3) was the first major email protocol that garnered universal adoption when the Internet became pervasive in the 1990s. Open Apple Mail from the Apple Dock and you'll see emails begin to populate your inbox.Before you can decide which to use, it’s important to understand the differences between the three major ways email gets delivered to your inbox as well as the pros and cons of each service. Select the options you want to use with your Exchange server and then click Add Account Features such as contacts and calendars can also be used with Exchange.Click Continue again on the Account Summary window.Verify the information and click Continue.Enter a name for the account, your University email address, and your University Computing Account password.From the list of options, select Microsoft Exchange.Note: In macOS 10.8, Internet Accounts was called Mail, Contacts & Calendars. From the Apple Dock select System Preferences.
#Exchange client setup for mac
New to Microsoft Outlook? Try watching this online course available through LinkedIn Learning: Outlook 2011 for Mac Essential Training.
If Outlook is able to set up your account, you'll see the account you set up in the left pane of the Accounts dialog box. #Exchange client setup password
Type your password in the Password: text box. In the username field, enter where "username" is your University Computing Account username. Enter your University email address in the Email address: text box. If you already have Outlook configured with another account, click the Add an Account button (+) in the bottom left corner of the window and choose Exchange from the menu. If you are configuring an account for the first time, you will see an Add an Account window. Click the Outlook drop-down menu and choose Preferences. New to Microsoft Outlook? Try watching this online course available through LinkedIn Learning: Outlook 2013 Essential Training. You may be prompted to restart Outlook before you can access your mail. When the configuration is finished, a "Congratulations" message displays. Enter your name, University email address, University Computing Account password, and click Next. Make sure that Yes is selected on the Add an Email account window and click Next. If you already have Outlook configured with another account, click the File drop-down menu and click Add Account. If you are configuring an account for the first time, you will see a configuration wizard. New to Microsoft Outlook? Try watching the Outlook 2016 Essential Training online course available through LinkedIn Learning. A box stating that "Account setup is complete" will appear. Your email address should be above the field. Enter your University Computing Account password in the Password field that will appear in a "Windows Security" box. Then click the Add Account button under Account Information. The welcome dialog box should appear. If the "Welcome to Outlook" dialog box doesn't appear because the Outlook client is already configured for another email inbox, click the File tab. Enter your University email address in the Email address box and click Connect. A "Welcome to Outlook" dialog box will appear. Clicking Accept will move you past this box. If you are configuring an account for the first time, you may need to accept the Microsoft Licensing Agreement. You can access your Pitt Email (Outlook) with a variety of email clients. #Exchange client setup install
Email clients are programs that you install on your desktop or laptop computer to access your email and calendar. You can connect your email client to Pitt Email (Outlook).



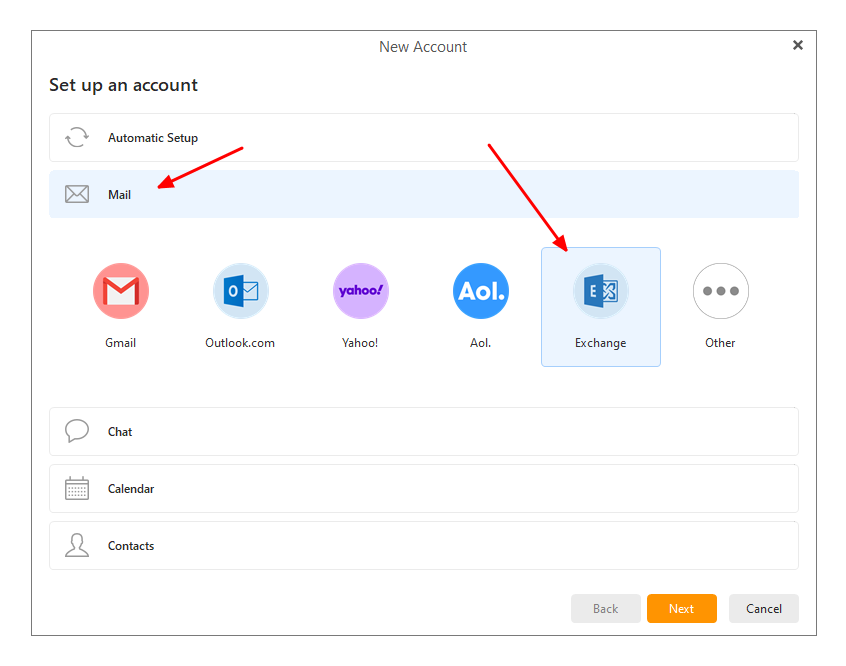


 0 kommentar(er)
0 kommentar(er)
